「Notion」でドキュメント管理を一元化!ショートカット・ノート作成・階層管理・データベース作成について解説します【後編】
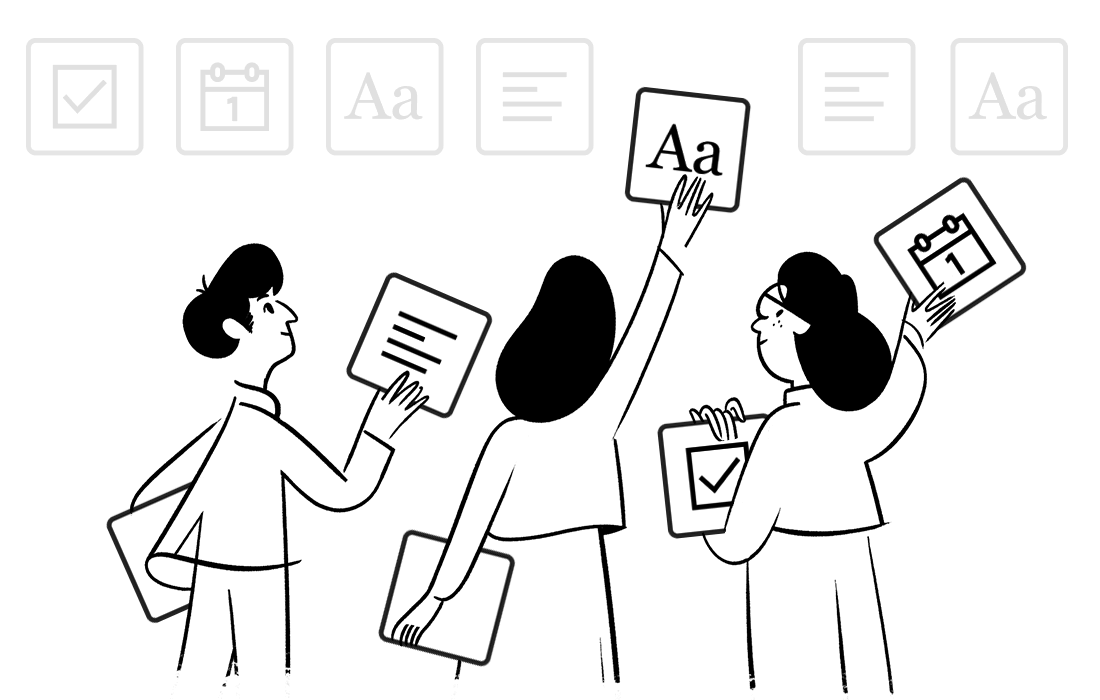
会社のナレッジ蓄積と共有を目的に、弊社ではドキュメント共有ツール「Notion」を導入しました。
【前編】ではNotionの特徴・料金プラン・導入のメリットをまとめてご紹介しました。【後編】の今回はドキュメント作成、便利なショートカット、データベースの作成方法などについて解説していきます。
【Notionの画面と機能の説明】
画面の見方
Notionの画面は左側に「サイドバー」、右側に閲覧中の「ページ(ドキュメント)」が表示されます。
サイドバーには以下の4つの分類が表示されます。
- ワークスペース(デフォルト)
- プライベート(デフォルト)
- お気に入り(任意で設定)
- シェア(任意で設定)
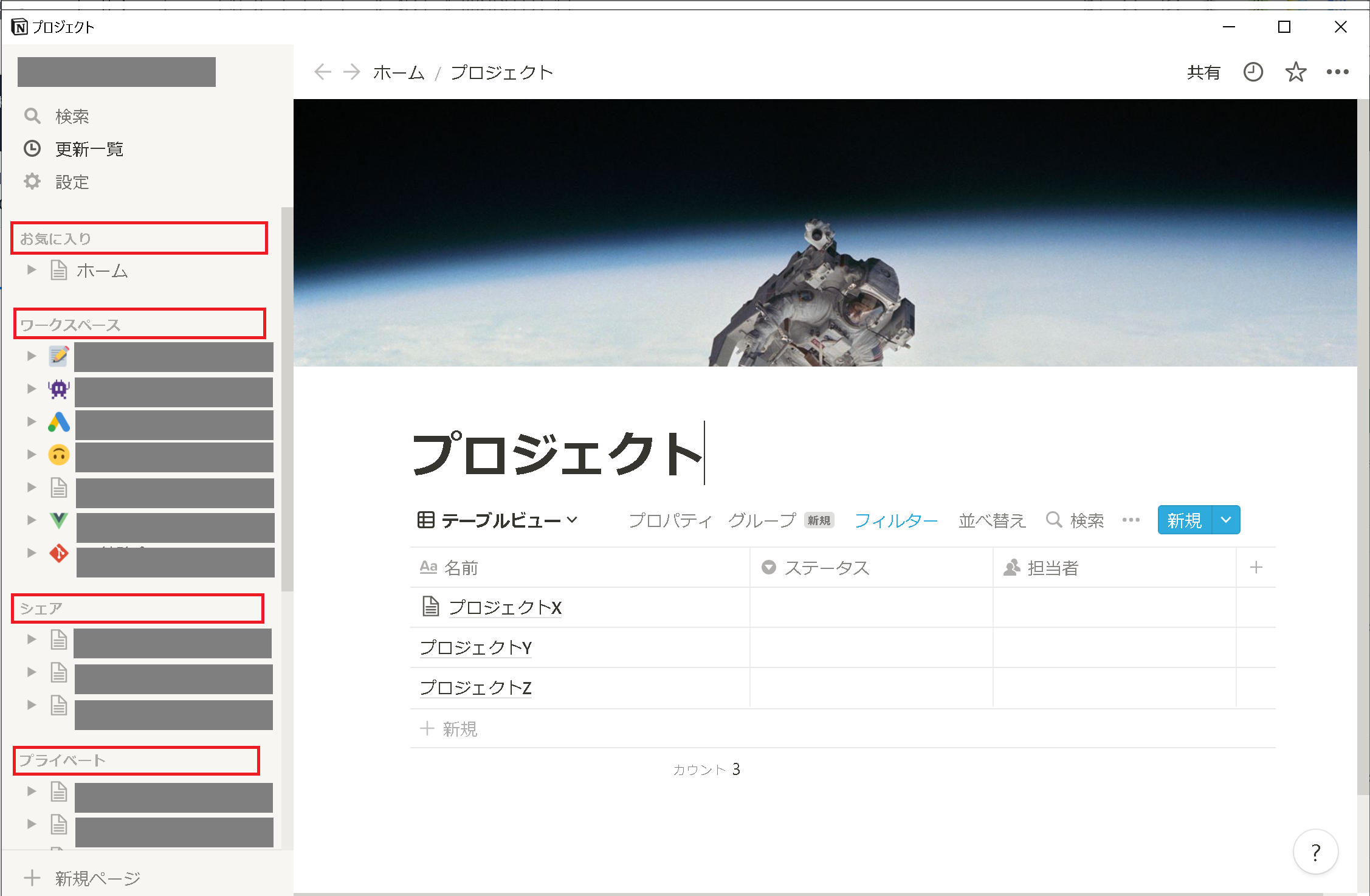
「ワークスペース」はチーム全体で共有しているページ、
「プライベート」は自分だけが閲覧可能なページが表示されます。
「お気に入り」はよく使うページを設定することで、サイドバーに表示させることができる機能です。
「シェア」は全体ではなく一部メンバーのみに共有したページが表示されます。
ページ/ドキュメントの追加
新規ページの追加はいろいろな方法でできますが、サイドバーからだと+ボタンを押してドキュメントを作成できます。
なお、サイドバー上では、Notionのページはツリー状(階層状)に「親 - 子」の関係で整理することができ、▽のアイコンでツリーを開閉できます。
特定ページの下の階層にページを作りたい場合は、親となるページ横の+ボタンからページを作成しましょう。

ページの共有
ユーザー間でのノートの共有は、ウインドウ右上の「共有」から行いましょう。
例えばチームのユーザーを検索して共有・権限付与ができます。
編集権限を持っているユーザーが複数いれば、同じノートを同時編集するような使い方も可能となります。
(さらにチーム全体・Web全体・外部ユーザーへの共有も可能です。「共有されたページのみ/与えられた権限のみ」が対象ではありますが、誤って情報漏洩しないよう注意しましょう)

※ちなみに、それぞれのページにサイドバー用のアイコンを設定することで、見たいページを探しやすくすることができます。
【Notionのノート・データベース編集】
基本操作
新規作成したノートは下図のような状態で開かれます

基本的な操作は「/」または「;」を入力することで一覧が見れます。(下図参照)
一覧からやりたい操作を選ぶだけで簡単に好きなレイアウト・形式でノートを作成できます。
項目にカーソルを合わせればガイドが表示されるので、使い方もわかりやすいです。

これだけで基本的な操作はおおむねまかなえるので、操作は非常にシンプルと言えるでしょう。
ぺージの要素「ブロック」
Notion独特の要素として「ブロック」というものがあります。
下図のようにテキストだけが表示されている場合でも、実際には2つの「ブロック」が並んでいて、それぞれの「ブロック」にテキストが入っています。
「ブロック」はひとつの情報のかたまりで、まとめてドラッグして移動したり、スタイルを変更したりできるので、編集時に便利です。
(下図のようにブロック左側のアイコンをドラッグすると、ブロックごとページ内の位置を移動できます)
Notionでできること(データベースの活用方法)
操作自体はわかりやすいですが、Notionで何ができるかを把握していないと、活用方法のイメージが沸きづらいかもしれません。そこで、ここではNotionの具体的な活用例を紹介します。
- プロジェクト・タスク管理用のデータベースを作る
- ノートやメモなどのドキュメントを作る
- Notionの任意のページにリンクできるWikiを作る
- 議事録を作る
Notionの強みは、スプレッドシートの表のようなイメージで、データベースに情報をまとめられることです。さらに「そのデータを簡単に好きな場所に引用できること」「どの場所から編集しても相互的に変更を反映できること」「ひとつのデータをいくつかのビュー(見た目)に切り替えられること」が可能で、使いやすいUIデザインとあいまって、これが非常に便利な機能となっています。
以上のような特徴を踏まえ、ここからは一例として、「プロジェクト全体管理」「タスク全体管理」という二つのデータベースを作成してそれらを紐づける手順について簡単にご説明します
まず「プロジェクト全体」と「タスク全体」のデータベースを作ります。
それぞれに必要な情報を入力していくのですが、データベースの入力プロパティ(様式)は複数あり、シンプルな「テキスト」の他に、「日付」「ユーザー」「タグ」「チェックボックス」などが選べます。
また、「プロジェクト全体」と「タスク全体」のデータを紐づけることで「プロジェクトに対応するタスク」「タスクに対応するプロジェクト」などの情報を表示することもできます。
「プロジェクト全体」から個別の「プロジェクトY」のノートを作成することができます。ノートの中にノートを作成できる(ツリー階層で整理できる)のも、前述したとおり、Notionの特徴です。
「プロジェクトY」のノート内には、さらに詳細な個別の情報を入力していくことができます。たとえば「プロジェクトYに対応するタスク」を一覧化させれば、進捗管理として利用できるので、紹介していきましょう。
下の画像は、「タスク全体」のデータをプロジェクトYで絞り込み(フィルター)し、表・カンバンボード・タイムラインのビューで表示して並べたものです。このデータは「タスク全体」の一つだけを利用しているので、同じデータを複製して並べるだけでこのようなことが可能です。三つのデータをそれぞれ別に作る必要はありません。
※ビューの種類は、表・リスト・カンバンボード・タイムライン・カレンダー・カードギャラリーがあり、それぞれに特徴があるので切り替えて試してみましょう。

データベースの紐づけ・引用方法
上記のように、データベースの情報をまるごと他のページに持ってくる方法をご紹介します。
まず、ブロック左横の「+」ボタンを押し(または、ショートカット「/linked」と入力し)、「リンクドデータベース」を選択します。

選択したら紐づける既存のデータベース選択画面になるので、該当のデータベース名を探すか、検索します(ここでは「タスクリスト」を検索)。

データベースが全表示で挿入されるので、これで基本の作業は完了です。
あとは「ビューを追加」から見た目の切り替え、「…(三点リーダ)」から複製・フィルター・並べ替えなどの操作が行えます。

このようにNotionでは、簡単にデータベースの情報を引用したり、リンクで行き来できるようにしたりできるので、情報を整理して管理する様々なシーンで活用法が見出せそうなツールとなっています。
【Notionのショートカット/マークダウン記法】
ここからはNotionの入力を簡略化する「ショートカット/マークダウン記法」を紹介していきます。
Notionは表を作ったり、データベースをリンクしたり、画像を挿入したり、様々な機能があります。使いたい機能をすぐ呼び出せる「ショートカット」を覚えると操作が格段に楽になります。
また、ノートに入力する情報の見た目を変えたいときに「マークダウン記法」を使うと、簡略化した入力記号で見出し・太字・赤字などのスタイルを与えられるので、こちらも入力の効率化に役立ちます。
Notionでよく使う・便利なショートカット一覧
Ctrl(Cmd)+Shift+u:一つ上の階層に戻る
Ctrl(Cmd)+[:一つ前のページに戻る
Ctrl(Cmd)+p:検索窓を開く(直近で利用したページの履歴も参照できます)
Ctrl(Cmd)++(^):文字を拡大する
Ctrl(Cmd)+-:文字を縮小する
Win(ctrl + cmd)+.(space):絵文字パネルを開く
Esc:カーソルのあるブロックを選択、または、テーブル上でカーソルのある行を選択する
Ctrl(Cmd)+d:カーソルがあるブロックを複製する
Shift+Enter:ブロック内で改行する
Tab:インデントを下げる
Shift+Tab:インデントを元に戻す
Ctrl(Cmd)+Shift+M:コメントを残す
@ユーザー名:メンションをつける(相手に通知が届く)
@Notionのページタイトル:ページへのリンクを貼る
@now:現在の日時を表示させる
@remind+任意の時刻:リマインドを設定する
スラッシュコマンド
※スラッシュコマンドは「/」または「;」を入力して表示される機能のショートカットです。コマンドを途中まで入力すれば一覧に候補が表示されるので、完全に入力しなくても活用できます。
/+color:(ブロック文頭または末尾に入力)文字色選択を開く
またはcolorではなく直接色指定する(red,blueなど)
/+background+半角スペース+色指定:(ブロック文頭または末尾に入力)背景色を変える
/+callout:電球アイコン付きの背景枠(コールアウト)を挿入する

/+turn:(ブロック文頭または末尾に入力)ブロックの種類を変更する
/+table of contents:h1見出し・h2見出し・h3見出しが自動で抽出された目次を挿入する

/+image:画像を挿入する
/+embed:ファイルなどを挿入する(Googleスプレッドシート、figma、Twitterのツイート、Googleマップ など)
/+link:Notionの別ページへのリンクを貼る
/+linked:既存のデータベースを挿入する
/+esc:スラッシュを入力(「/」入力によるショートカット一覧表示をキャンセルする)
Notionでよく使う・便利なマークダウン一覧
見出し
#+半角スペース:見出し1
##+半角スペース:見出し2
###+半角スペース:見出し3
チェックボックス
冒頭に[]

箇条書き
-+半角スペース:箇条書き
数字+.+半角スペース:番号付きリスト
>+半角スペース:トグルリスト(ツリー構造を開閉できる)

引用
冒頭に"

コードブロック
冒頭に```

水平線(区切り線)
---
太字強調
**+本文+**
またはCtrl(Cmd)+b
イタリック
*+本文+*
またはCtrl(Cmd)+i
インラインコード
"+本文+"
またはCtrl(Cmd)+e
取り消し線
~+本文+~
またはCtrl(Cmd)+Shift+s
オールインワンのドキュメント管理なら「Notion」で!
以上ドキュメント管理ツール「Notion」の紹介でした。多機能で用途も幅広く上手に活用すれば、業務の効率化や、ドキュメント単位の情報共有に非常に有効に活用できそうですね。
このページでは具体的な使い方について解説してきましたが、料金やサービスの概要について知りたい人は【前編】も参考にしてください。
見た目シンプルで扱いやすいUIとなっているので、Notionが少しでも気になった方は、ぜひ公式サイトも一度チェックしてみましょう!











